Email Tutorials - Learn How to use Email - How to setup an Email Account - Outlook setup made easy - Easy instructions on setting up Outlook
Online Marketing Tutorials - Internet Marketing Tutorials - Discover how Easy it is to Build a Successful Website - Search Engine Marketing
Online Marketing Tutorials - Internet Marketing Tutorials - Discover how Easy it is to Build a Successful Website - Search Engine Marketing
Setting up Outlook as your Email ClientOutlook is a full featured email client that allows you to access your email from any service, whether web based such as hotmail and gmail, or from a pop3 account such as the one you'll use at InDemand, it even handles exchange email services. Regardless if you want to use Outlook from the office or from home, it is a valuable tool and one worth your consideration. The following instructions should help you with your email setup, specifically made for the clients of InDemand Sales and Solutions, but should work for most services. Depending on the version of Outlook you are using, there may be some differences from the images provided below, but the steps themselves should be accurate. 
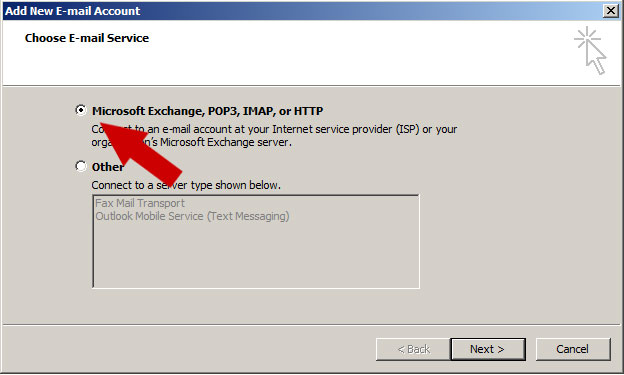 Select the pop3 Email Service and then click Next. 






Sometimes, depending on the version of Outlook used and other factors, there can be complications, in which case, if you are a InDemand client, please contact us using our contact form for additional help.
Copyright © 1995 - 2025 Indemand Sales & Solutions Website Design.
[ Sitemap ]
|